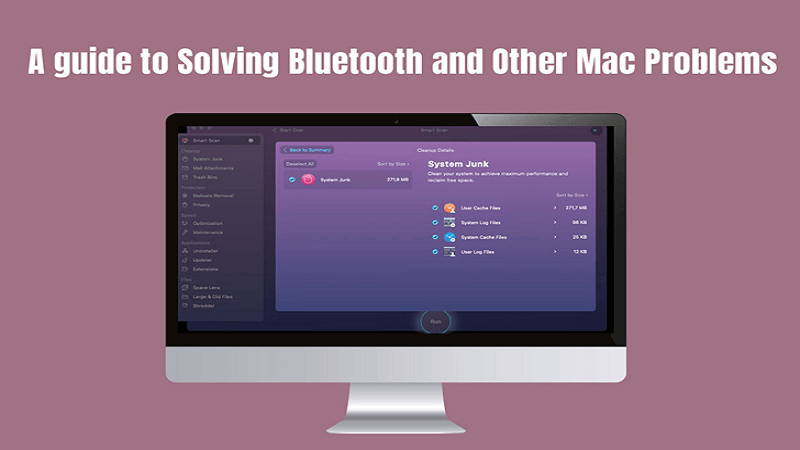The Mac computer is powerful and sleek but prone to the occasional technical tantrums. Fellow Mac enthusiasts, do not let the frustration boil over. Use this guide as your weapon against the most annoying issues and learn a targeted approach to solving them. Restoration of your digital zen starts now!
Bluetooth Blues
Bluetooth is a wireless technology that lets users connect two or more devices to complete complex tasks using less hardware. But is Bluetooth refusing to play nice? Have you been trying to connect your wireless mice, keyboard, or speakers to no avail?
It is natural for you to wonder why is my Bluetooth not working on my Mac, and the reasons can be plenty. Maybe it encountered an error after a major macOS upgrade. Or the Bluetooth device is corrupted. No matter the reason, try these solutions to get back on track:
- Disconnect the Bluetooth device and reboot your Mac. Wait a few seconds before turning it back on. This will solve temporary software glitches and give your system a fresh start. Often, a simple reboot works wonders.
- Delete Property List Files and restart your Mac. After the restart, the .plist files will be automatically regenerated. Sometimes, these files become corrupted and interfere with Bluetooth connectivity.
- Ensure you are not running outdated macOS software. Update the software and the device’s firmware compatibility.
- If the issue persists, reset the Bluetooth module. This will attempt to debug issues on a deeper level. Then, restart your system and re-pair your Bluetooth devices.
Plummeting Performance
Is the system’s performance plummeting? It can be heartbreaking to witness that one-lightning fast system morphed into a sluggish crawl. This slow performance will make it difficult for you to finish the simplest of tasks, and even attempting to perform complex tasks is out of the question. The system may freeze or stop responding completely. It may also shut down frequently as it is struggling to perform.
The possible solutions to this issue are:
- Audit all the applications running in the background. Open Activity Monitor and identify the apps that are big resource hogs. If you don’t need them, simply quit those applications to reclaim processing power.
- Spring cleaning your Mac’s storage space is essential because when the hard drive is bloated, the system’s performance takes a hit. Your computer cannot perform when it cannot breathe. Hence, you have to declutter the storage space so that things are not slowed down. Remove all the unused files, documents, and media files that are significantly taking up space. The essential files can be stored in an external storage device or sent to the cloud. Also, you must organize the desktop.
- If you are using your Mac for resource-intensive tasks like gaming or video editing, you may want to consider upgrading the RAM. An extra 8GB can make a lot of difference.
- Check whether you are running incompatible or outdated applications. These may cause system slowdowns and crashes. Update all the apps regularly. If there are problematic apps, consider uninstalling and reinstalling them.
Internet Connectivity Nightmare
Has your Mac’s Internet connection gone rogue? This means you are completely cut off from the World Wide Web. You are unable to browse the web, send emails, or even receive them. In a way, you are handicapped!
But you don’t have to be stranded in the vast digital desert if you try the following solutions:
- Check whether the modem and router are functioning correctly. Restart them if required.
- Run the built-in Network Diagnostics to identify and fix the specific connection issues.
- Verify you are connected to the right network.
- Restart your Mac and try reconnecting to the Wi-Fi network.
- Forget the network, restart your Mac, and then try connecting to the same network. But this time, you will have to enter the password.
- If the issue persists, consider using a public DNS server for a more stable connection.
- Contact your ISP to check whether the issue is from their end.
Battery Draining at an Exponential Rate
Has the battery life of your Mac gone from a marathon runner to a sprinter? This may put you in awkward positions when you are traveling. You will have to be tethered to a power outlet to complete simple tasks. Of course, the situation isn’t ideal.
The solutions are:
- Optimize battery life by adjusting the energy-saving settings. You can enable automatic sleep, dim the display, and consider battery-saving applications like BetterBattery to gain deeper control.
- Open Activity Monitor and identify the resource-hungry apps and programs. Close them to save battery.
- Regularly review System Settings and login items to disable the redundant applications that launch at startup and drain the battery.
- Check whether your battery is old and requires replacement.
The Bottom Line
So, these are some of the common issues and their solutions. Hopefully, you’ll never be stuck in the digital desert again!